Ένα από τα μεγαλύτερα προβλήματα που μαστίζει το Steam Deck είναι η τάση του να αναπτύσσει drifting joystick, καθώς αυτά που συνοδεύουν δεν διαθέτουν αισθητήρες Hall Effect. Το Steam Deck Stift drift, ή απλά Steam Deck drift, το κάνει έτσι ώστε τα joysticks να αντιλαμβάνονται την είσοδο χωρίς να αγγίζει κανείς τους αντίχειρες. Εάν το αντιμετωπίζετε αυτό, ξέρετε πόσο απογοητευτικό μπορεί να είναι να ελέγχετε τον χαρακτήρα σας ή την κάμερα όταν το joystick σας φαίνεται να περιπλανιέται μόνο του.
Ευτυχώς, υπάρχουν μερικά απλά πράγματα που μπορείτε να κάνετε για να διορθώσετε το Steam Deck drift. Θα εξετάσω τα πάντα, από την εκ νέου βαθμονόμηση των ραβδιών έως την αντικατάστασή τους, ώστε να μπορείτε να επιστρέψετε αμέσως στο παιχνίδι των καλύτερων παιχνιδιών Steam Deck.
Γιατί συμβαίνει το stick drift;
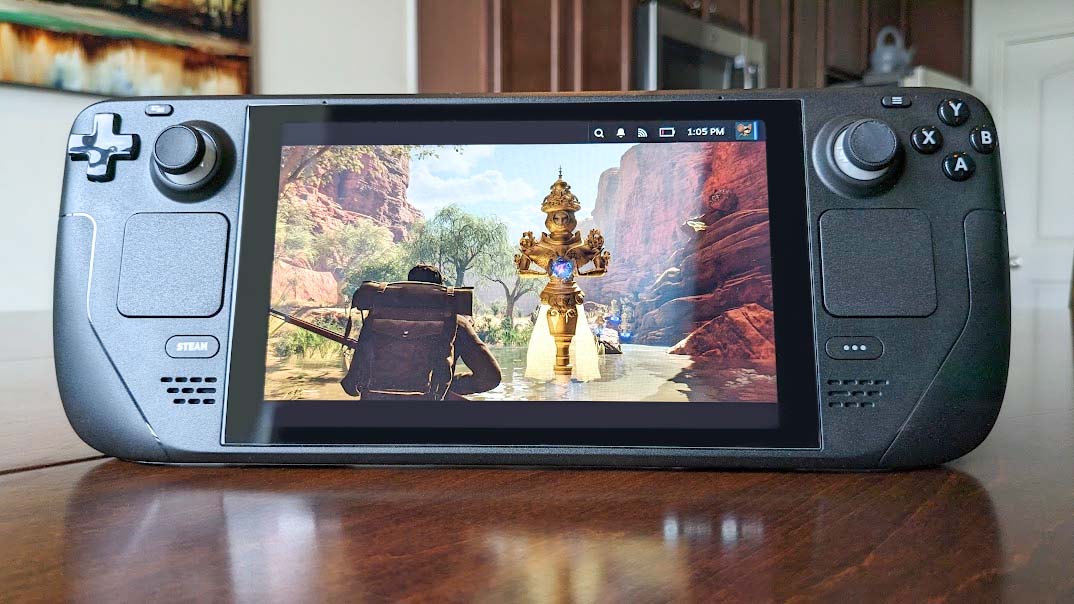
Υπάρχουν μερικοί λόγοι για τους οποίους το Steam Deck σας μπορεί να αντιμετωπίζει drift με joystick.
- Πρόβλημα λογισμικού: Το σύστημα ενδέχεται να μην είναι συγχρονισμένο με τα joystick ή μπορεί να αντιμετωπίζει άλλο πρόβλημα προγράμματος.
- Φυσική απόφραξη: Η βρωμιά, τα ψίχουλα ή η σκόνη μπορεί να ενοχλούν το χειριστήριο.
- Κατεστραμμένα μέρη: Το(τα) joystick(α) σας μπορεί να έχουν καταστραφεί και να χρειάζονται αντικατάσταση.
Μην ανησυχείς. Θα εξετάσω τις διορθώσεις για καθένα από αυτά τα προβλήματα, ώστε να μπορείτε να παίζετε ξανά.
Ελέγξτε για ενημερώσεις συστήματος
Εάν η μετατόπιση του Steam Deck προκαλείται από πρόβλημα συστήματος, τότε μια απλή ενημέρωση συστήματος θα μπορούσε να διορθώσει το πρόβλημα. Δείτε πώς μπορείτε να εκτελέσετε μη αυτόματα μια ενημέρωση Steam Deck:
- Πάτα το Κουμπί Steam.
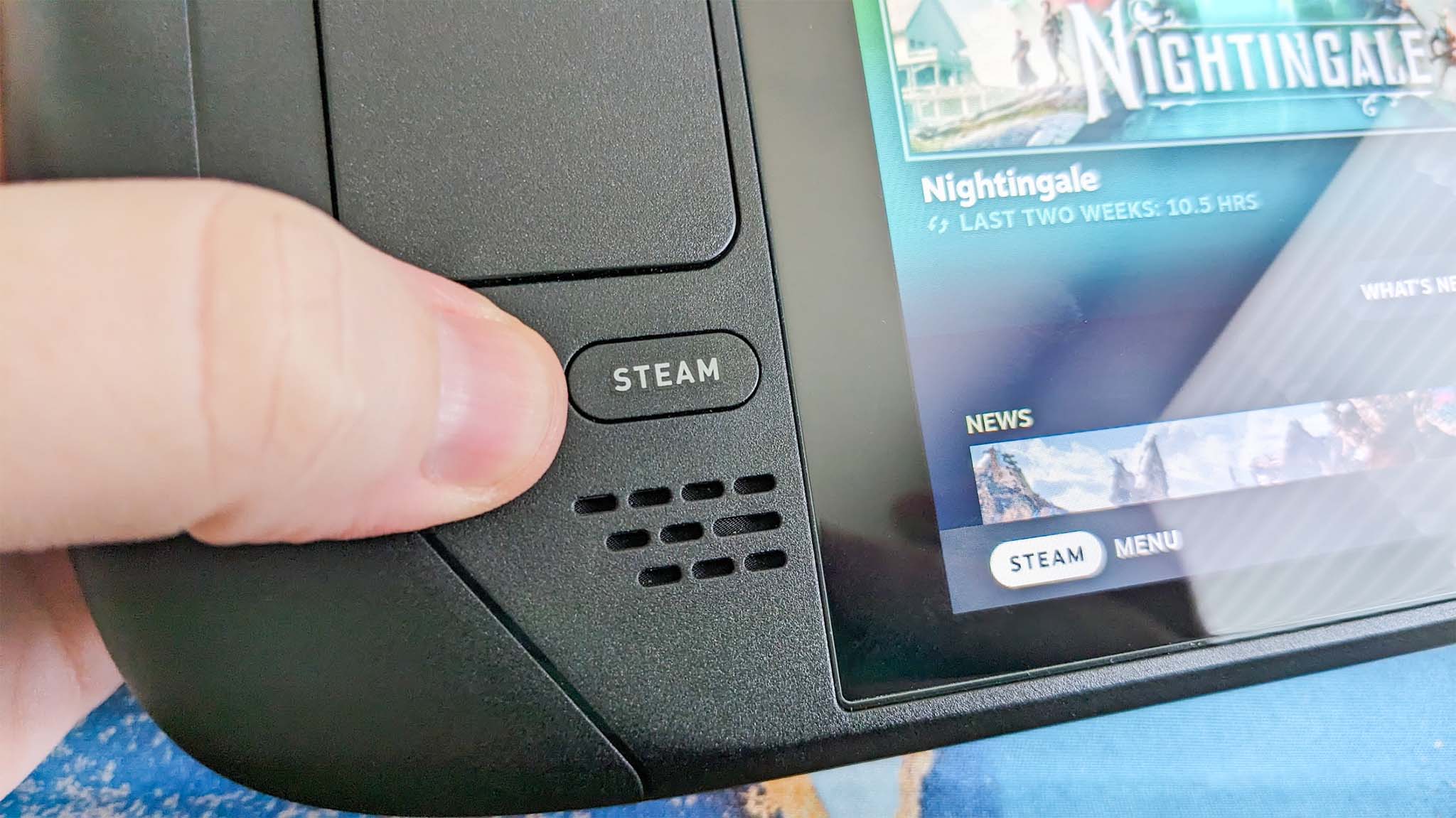
- Παω σε Ρυθμίσεις.
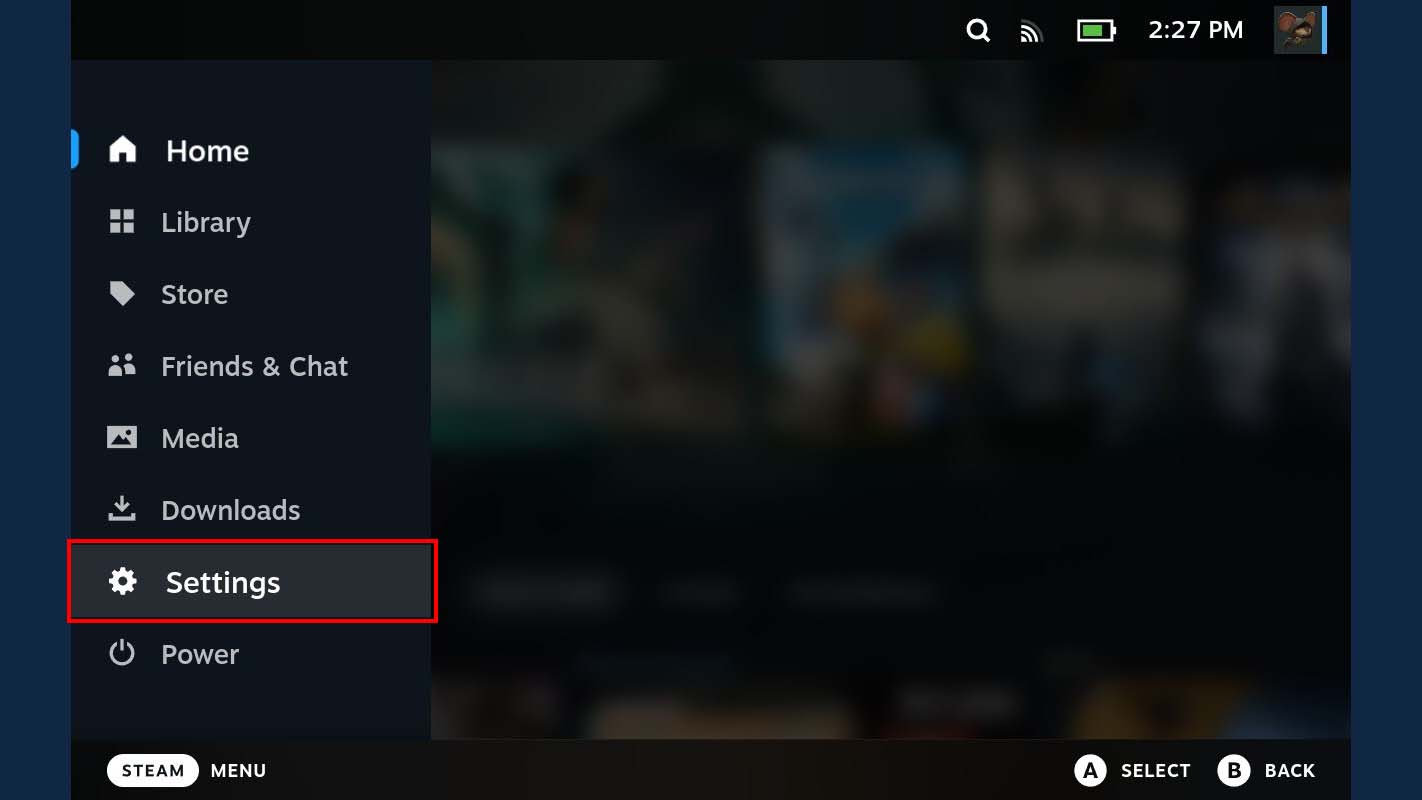
- Κάντε κύλιση προς τα κάτω στο Σύστημα.

- Κάντε κλικ Ελεγχος για ενημερώσεις.
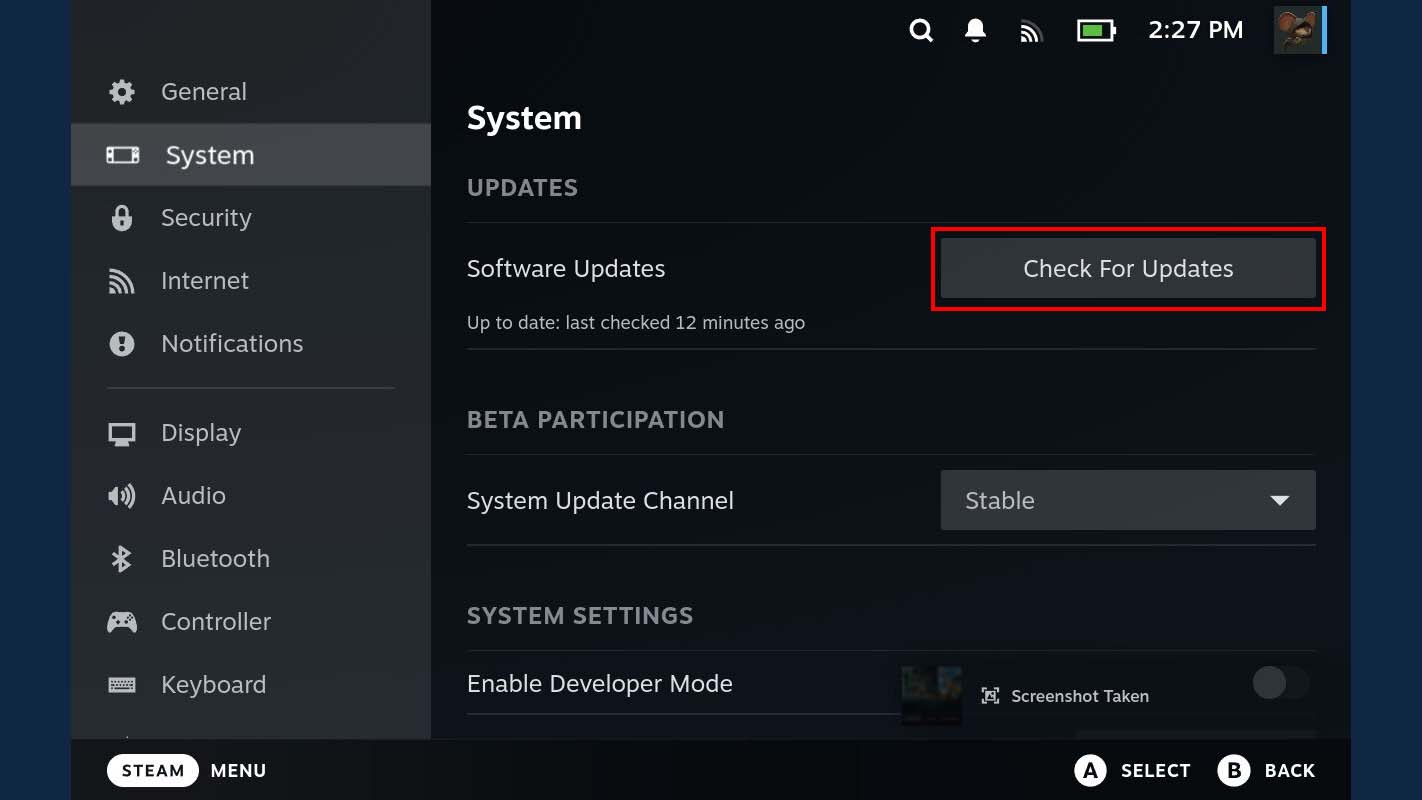
- Εάν βρεθεί μια ενημέρωση, κάντε κλικ Ισχύουν.
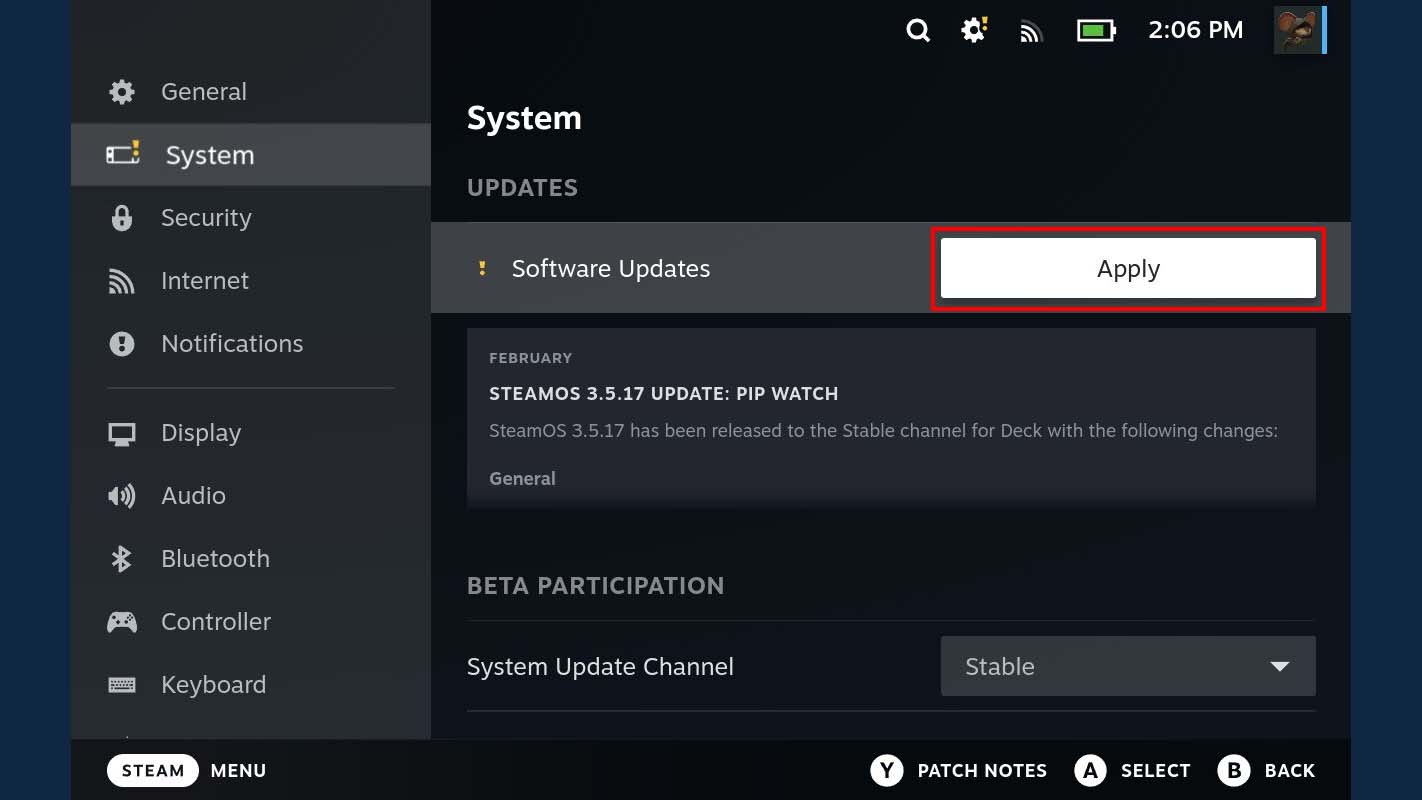
- Περιμένετε να εφαρμοστεί η ενημέρωση. Αυτό μπορεί να διαρκέσει μερικά λεπτά. Επιλέγω Επανεκκίνηση για να ολοκληρώσετε τη διαδικασία ενημέρωσης συστήματος.
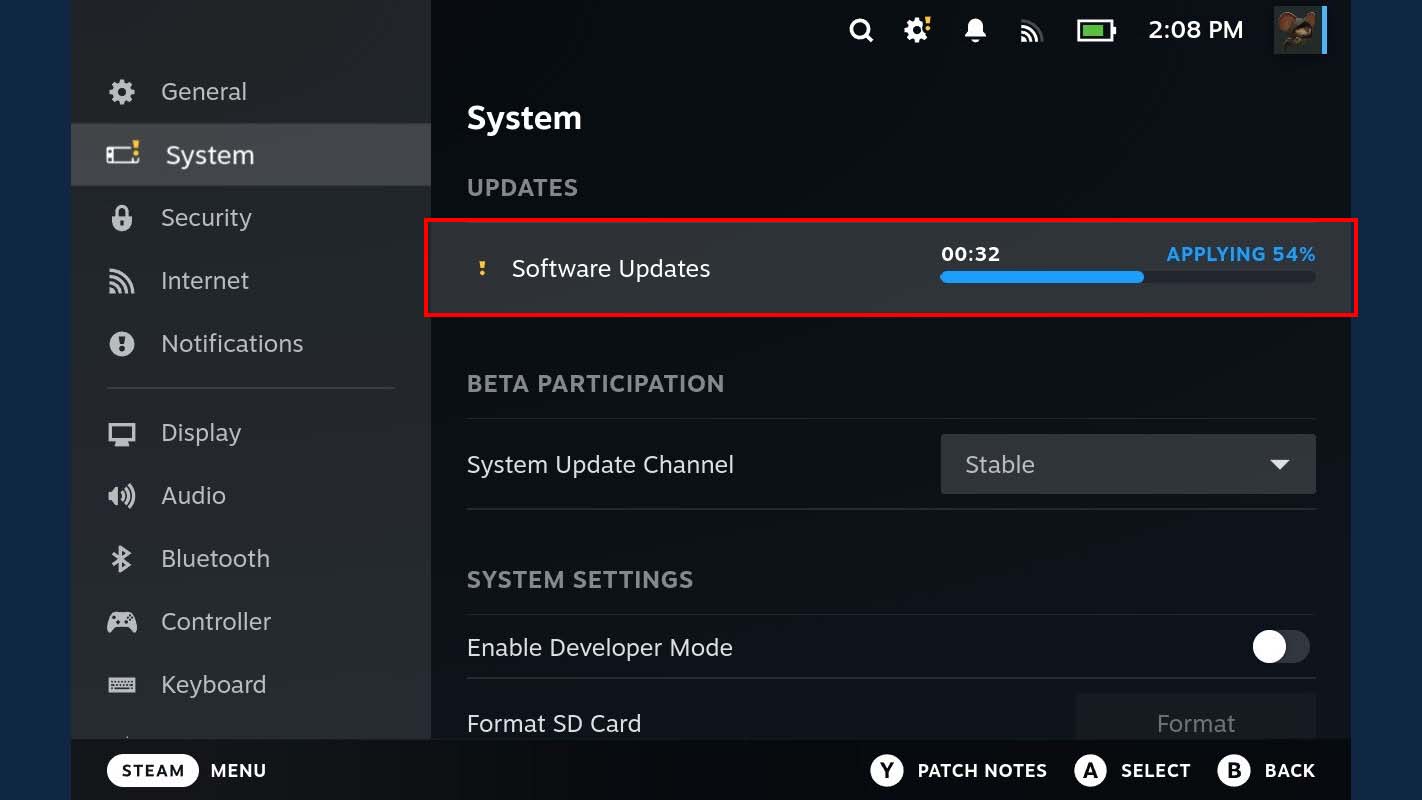
Μόλις επανέλθει το Steam Deck, ανοίξτε ένα παιχνίδι και δοκιμάστε να δείτε εάν αυτό επιλύθηκε το πρόβλημά σας. Εάν δεν το έκανε, θα πρέπει να βαθμονομήσετε εκ νέου τα joysticks. Θα εξετάσουμε τις δύο μεθόδους για να το κάνουμε αυτό στη συνέχεια.
Επαναβαθμονομήστε τα joysticks
Το Steam Deck διευκολύνει τη μετάβαση στη σελίδα αναδιαμόρφωσης νεκρής ζώνης, όπου μπορείτε να προσαρμόσετε χειροκίνητα τις νεκρές ζώνες για οποιοδήποτε από τα δύο joystick. Επιπλέον, μια πιο σύνθετη διαδρομή σάς επιτρέπει να αναγκάσετε το Steam Deck να επαναβαθμονομήσει τα joystick του. Θα εξετάσω και τις δύο αυτές μεθόδους παρακάτω.
Πώς να ρυθμίσετε χειροκίνητα τις νεκρές ζώνες του joystick στο Steam Deck
- Πάτα το Κουμπί Steam στα αριστερά του Steam Deck.
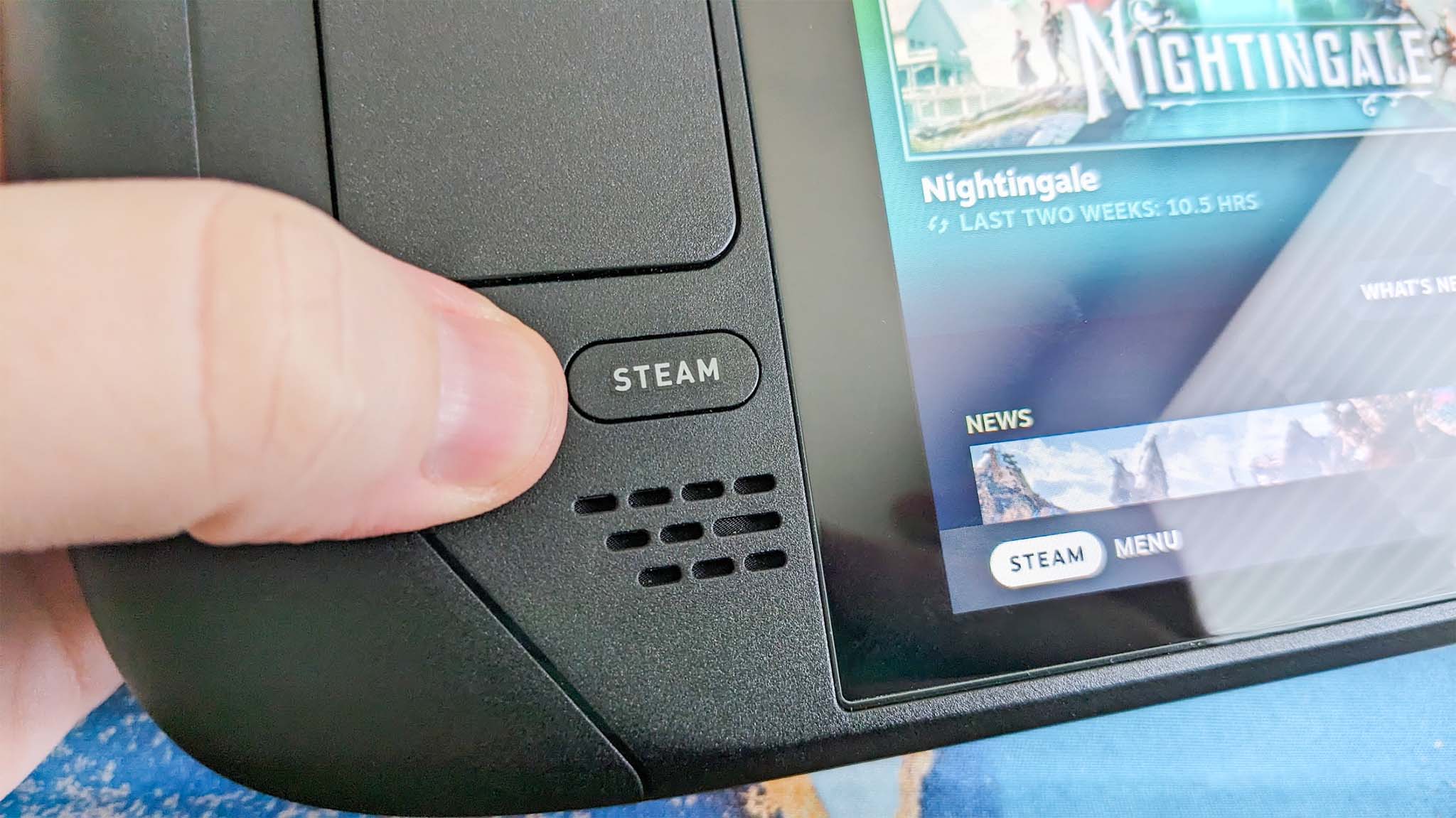
- Κάντε κύλιση προς τα κάτω και επιλέξτε Ελεγκτής.
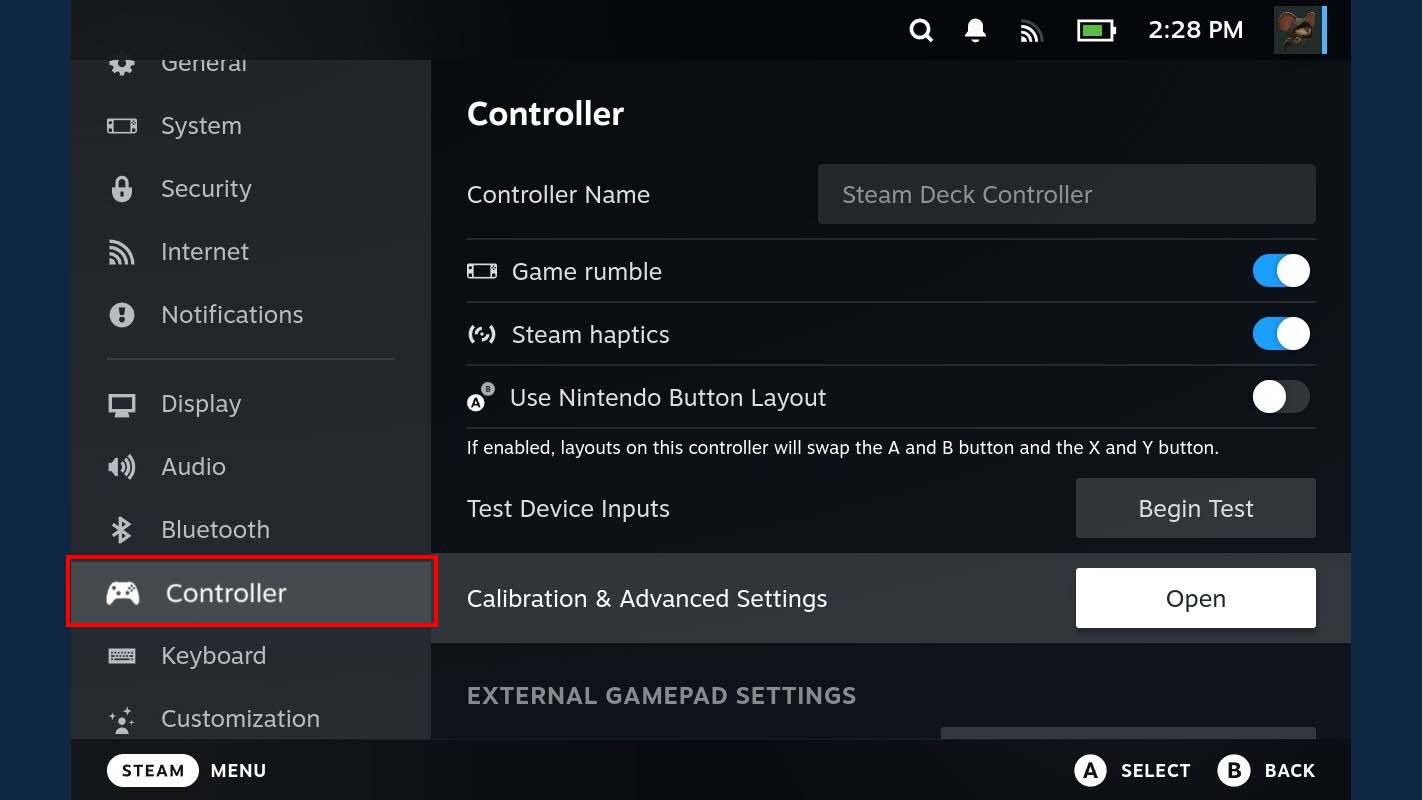
- Στα δεξιά, κάντε κύλιση προς τα κάτω στο Βαθμονόμηση & Προηγμένες Ρυθμίσεις και κάντε κλικ Ανοιξε.
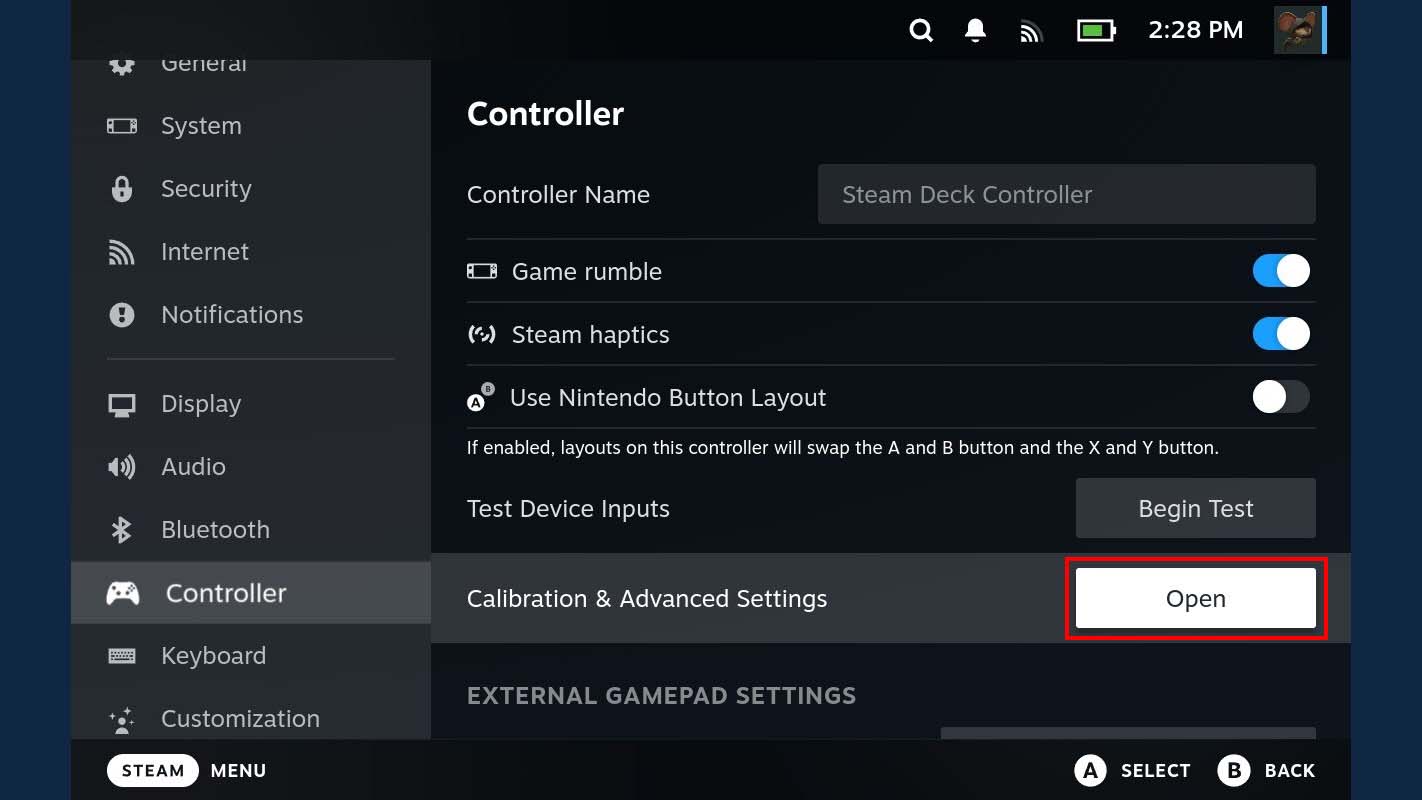
- Επιλέξτε το Joystick θέλετε να εργαστείτε και να κάνετε προσαρμογές από σύροντας το καντράν.
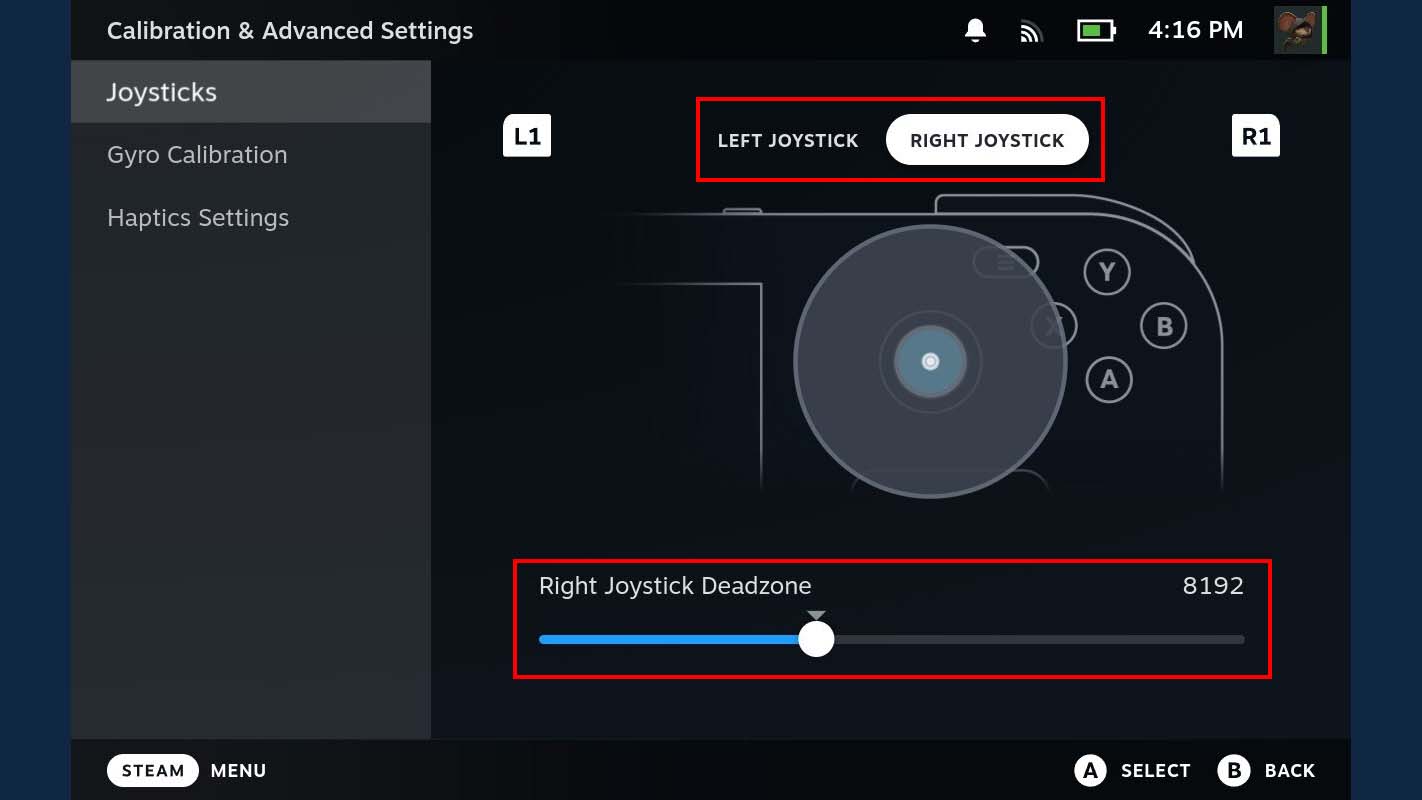
Όταν είστε ικανοποιημένοι με τις αλλαγές, κάντε πίσω και ανοίξτε ένα παιχνίδι για να δείτε αν επιλύθηκε το πρόβλημα.
Πώς να κάνετε μια πλήρη επαναβαθμονόμηση του joystick Steam Deck
Εάν η προσαρμογή των νεκρών ζωνών του joystick δεν έλυσε το πρόβλημα, τότε ήρθε η ώρα να κάνετε μια επαναβαθμονόμηση του joystick. Δείτε πώς να το κάνετε αυτό.
- Πάτα το Κουμπί Steam.
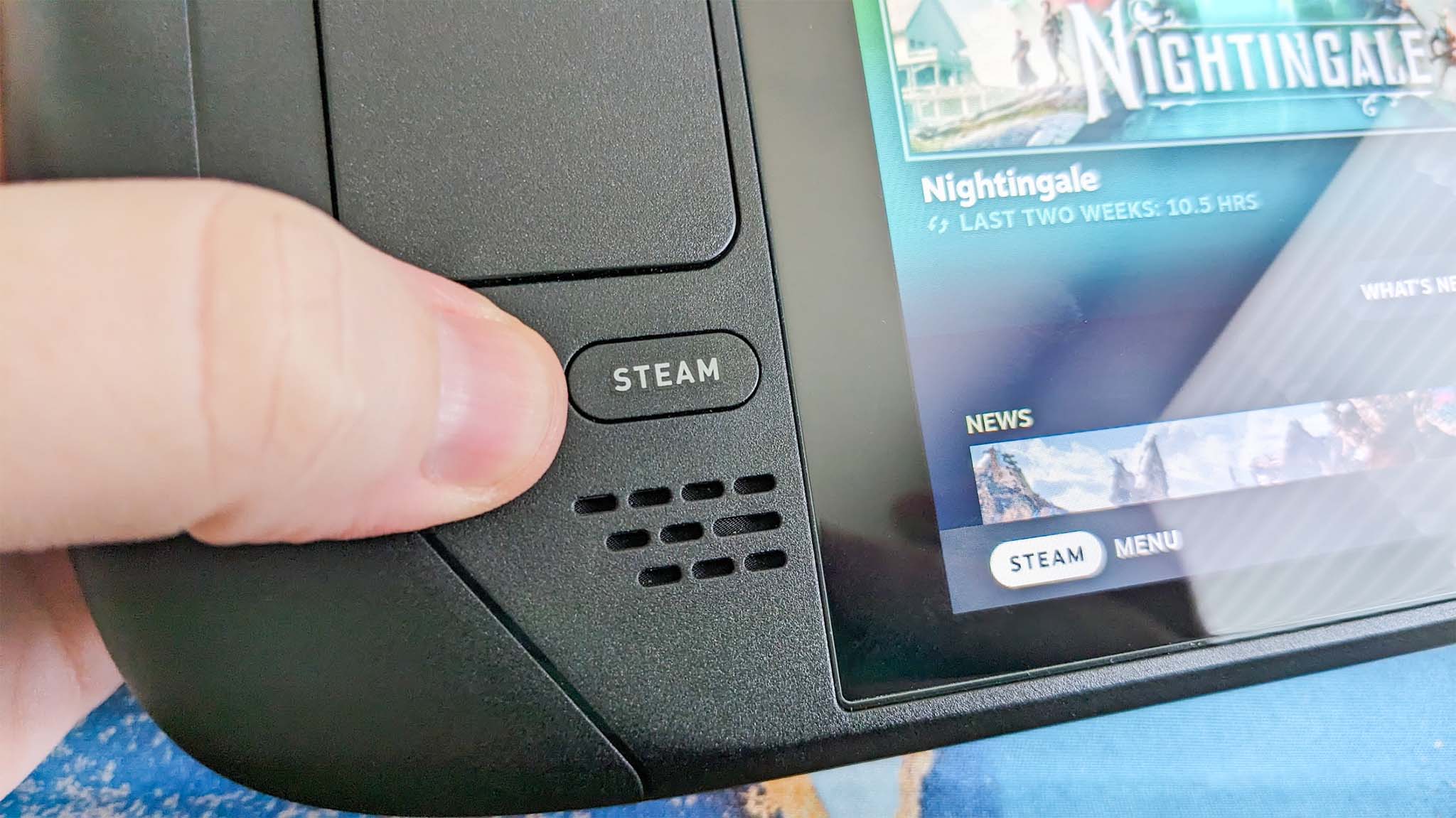
- Κάντε κύλιση προς τα κάτω και επιλέξτε Εξουσία.
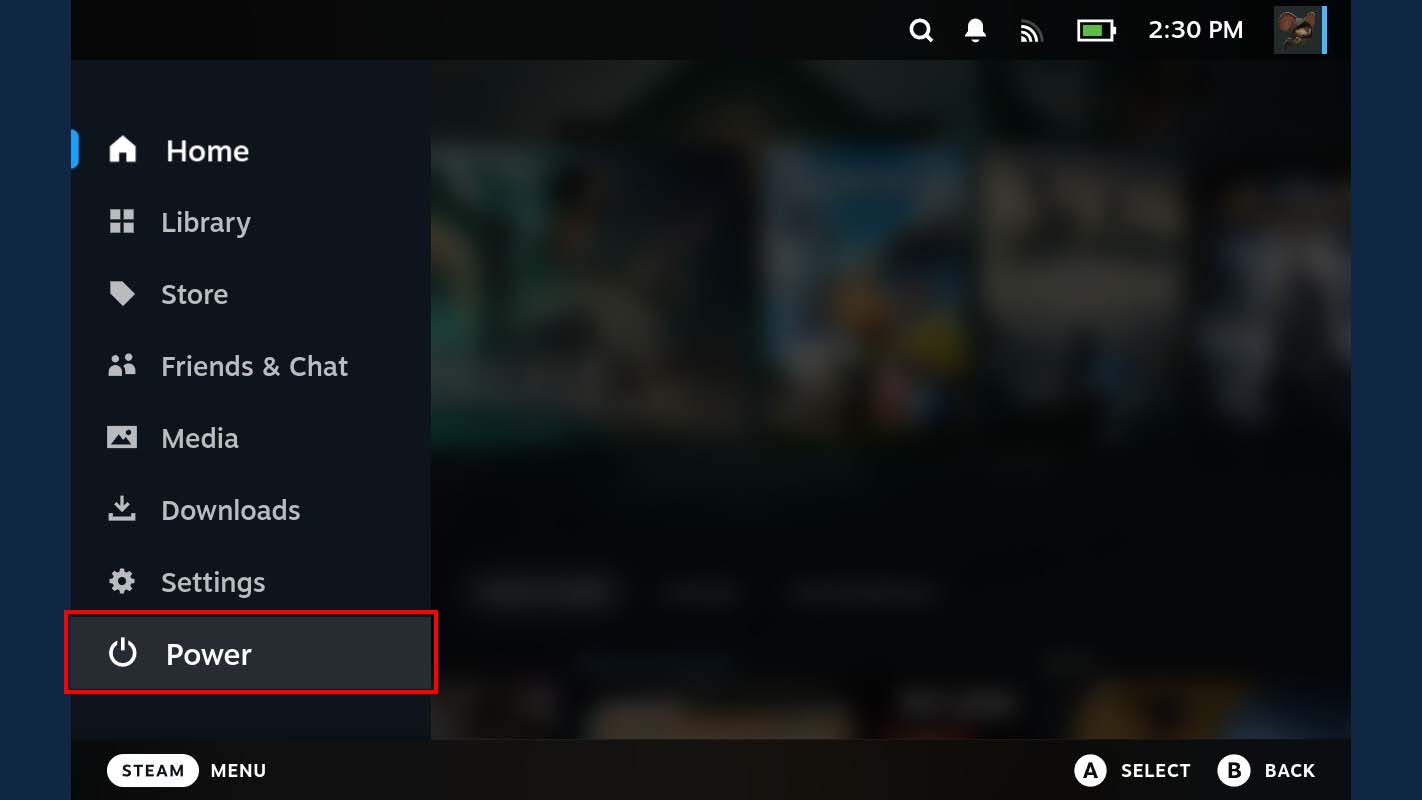
- Επιλέγω Μετάβαση στην επιφάνεια εργασίας.
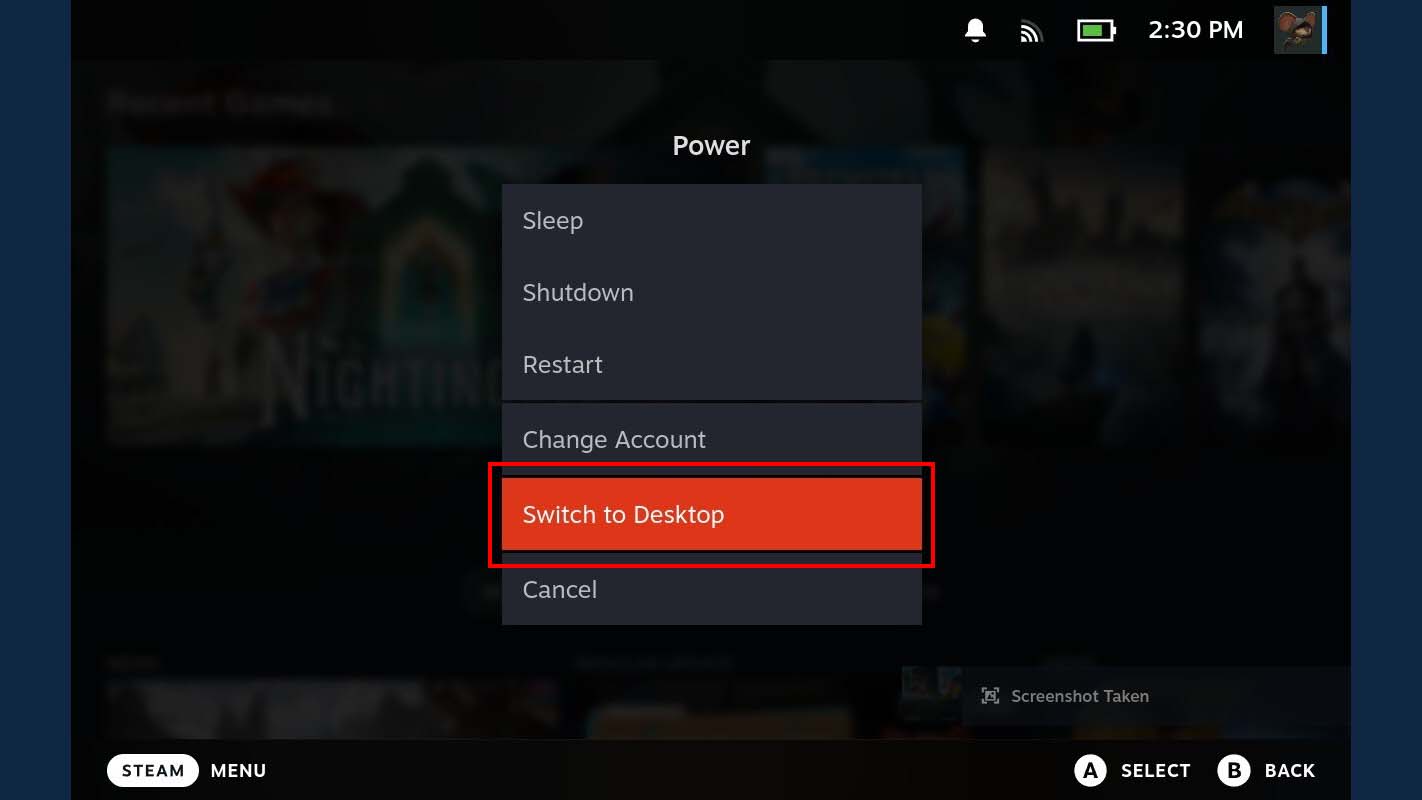
- Μετά από λίγα δευτερόλεπτα, θα δείτε μια οθόνη επιφάνειας εργασίας. Κάντε κλικ στο Steam Deck εικονίδιο στο κάτω αριστερό μέρος της οθόνης για να εμφανιστεί ένα μενού.
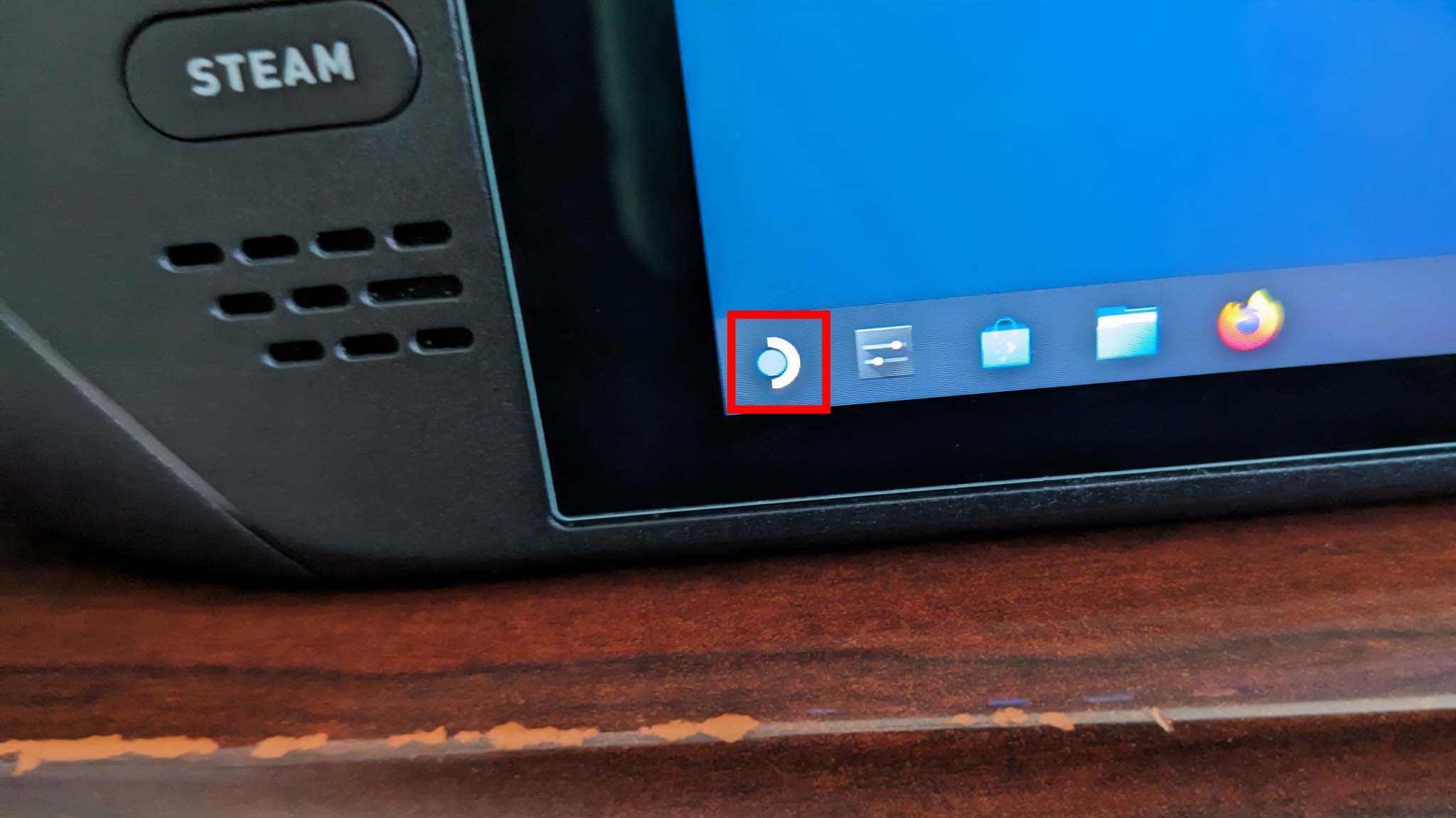
- Πατήστε στο μπαρα αναζήτησης και πληκτρολογήστε Κονσόλα. Σημειώστε ότι το πάτημα Κουμπί Steam + X εμφανίζει ένα πληκτρολόγιο οθόνης για να το χρησιμοποιήσετε, ώστε να μπορείτε να πληκτρολογήσετε πράγματα.
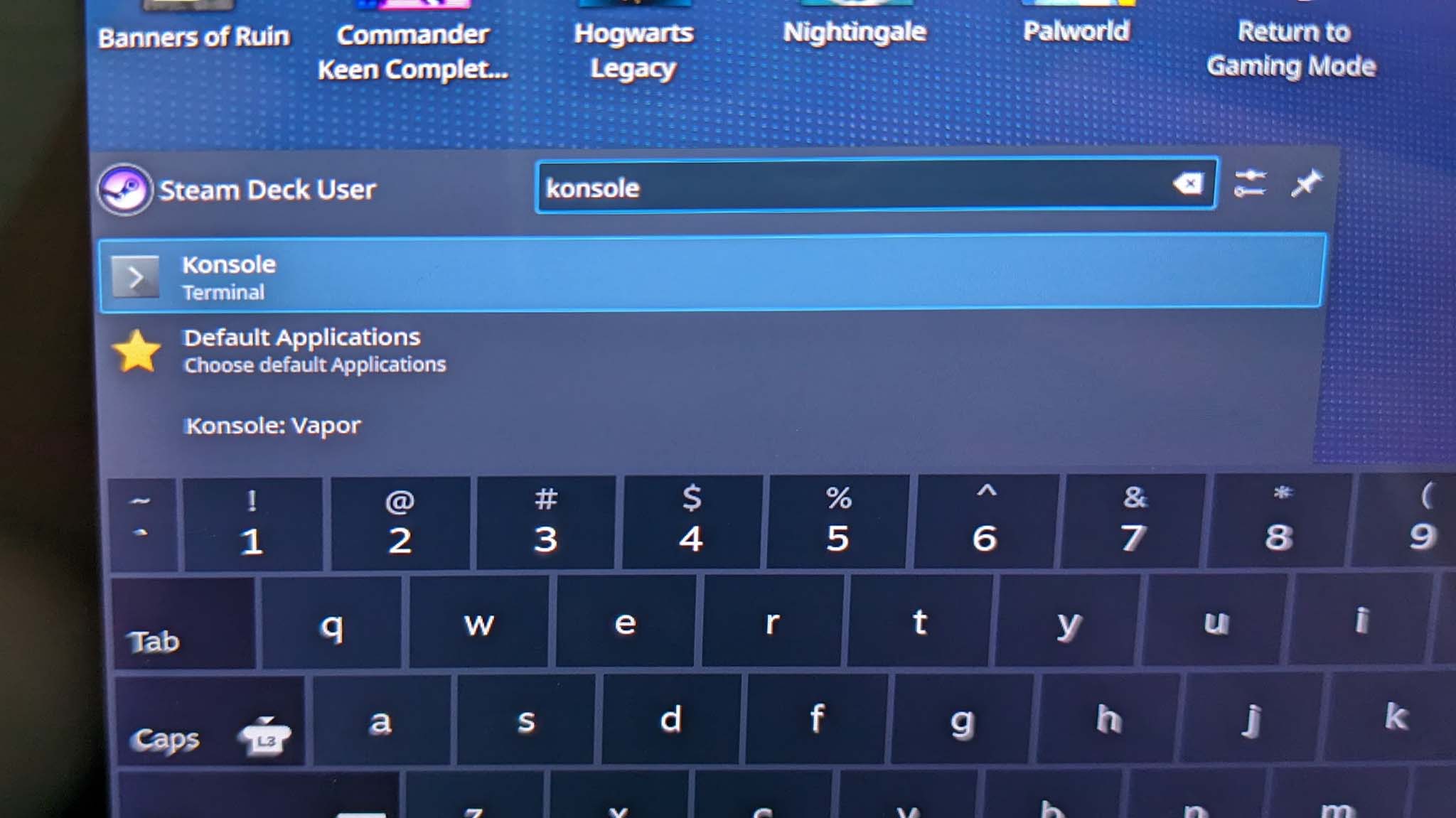
- Πληκτρολογήστε “thumbstick_cal” (χωρίς τα εισαγωγικά) και μετά πατήστε Εισαγω.
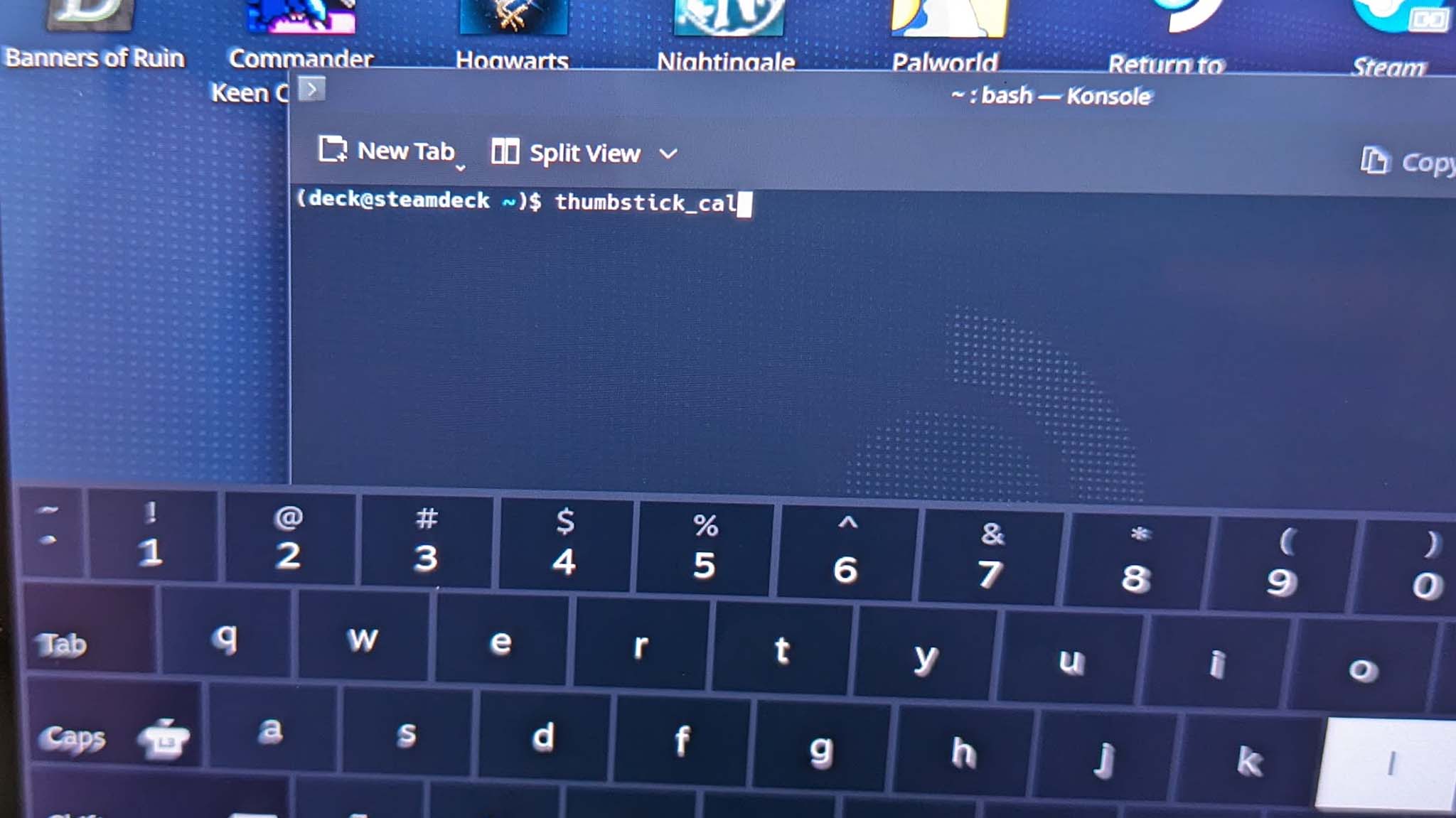
- Τύπος ΕΝΑ για να ειδοποιήσετε το λογισμικό ότι τα joystick βρίσκονται στη θέση ηρεμίας.
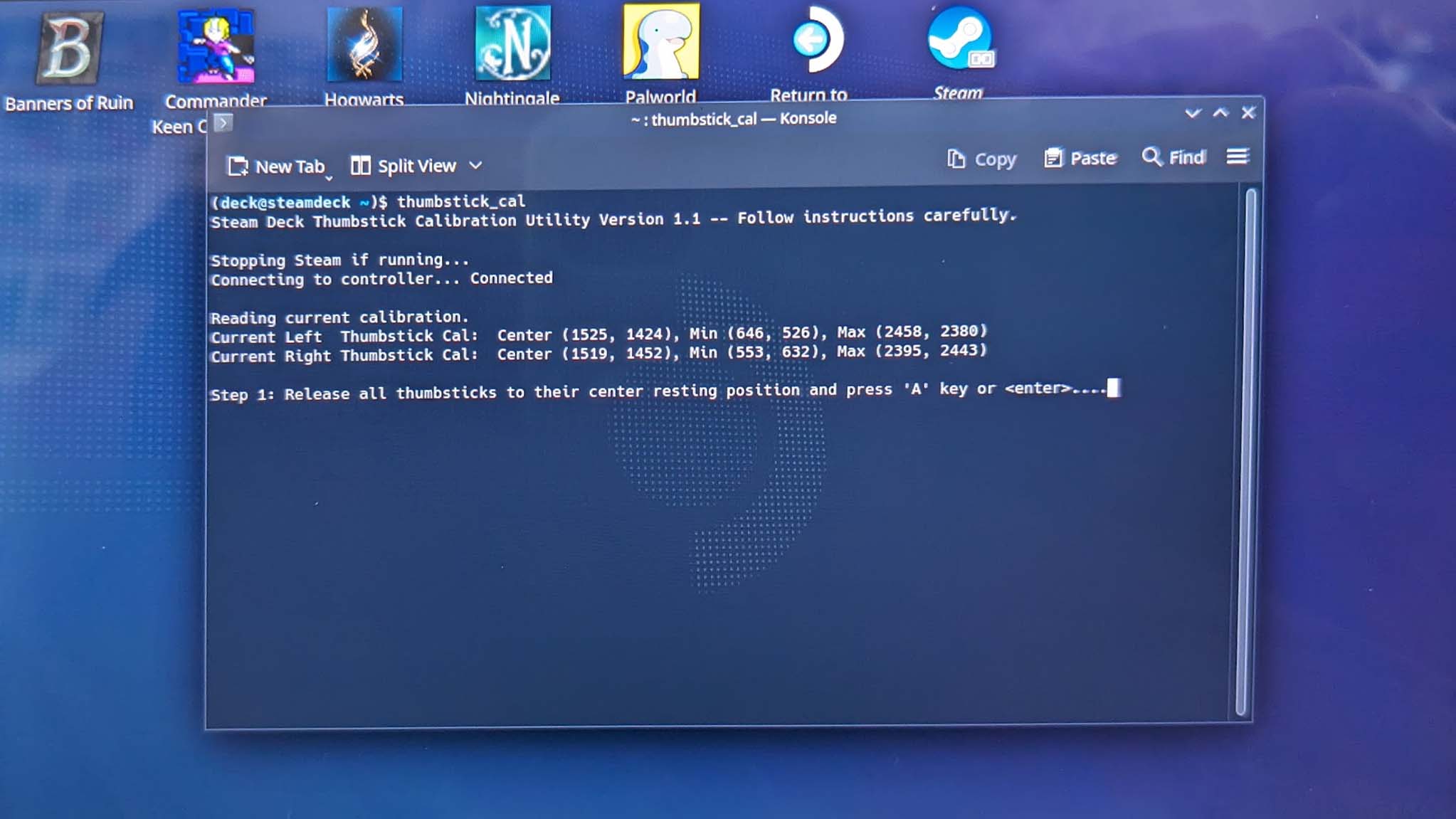
- Επόμενο, περιστρέψτε και τα δύο joystick 360 μοίρες. Προτείνω να ξεκινήσετε κάνοντας και τα δύο joystick να δείχνουν προς το κάτω μέρος και στη συνέχεια να κάνετε μια πλήρη περιστροφή μέχρι να επιστρέψουν και τα δύο ξανά στο κάτω μέρος. Όταν τελειώσετε πατήστε ΕΝΑ.

- Η διαδικασία επαναβαθμονόμησης θα ολοκληρωθεί. Η πρέσα επαναβαθμονόμησης εξόδου ΕΝΑ. Στη συνέχεια, μπορείτε να πατήσετε το Χ στην επάνω δεξιά γωνία για να κλείσετε το παράθυρο.
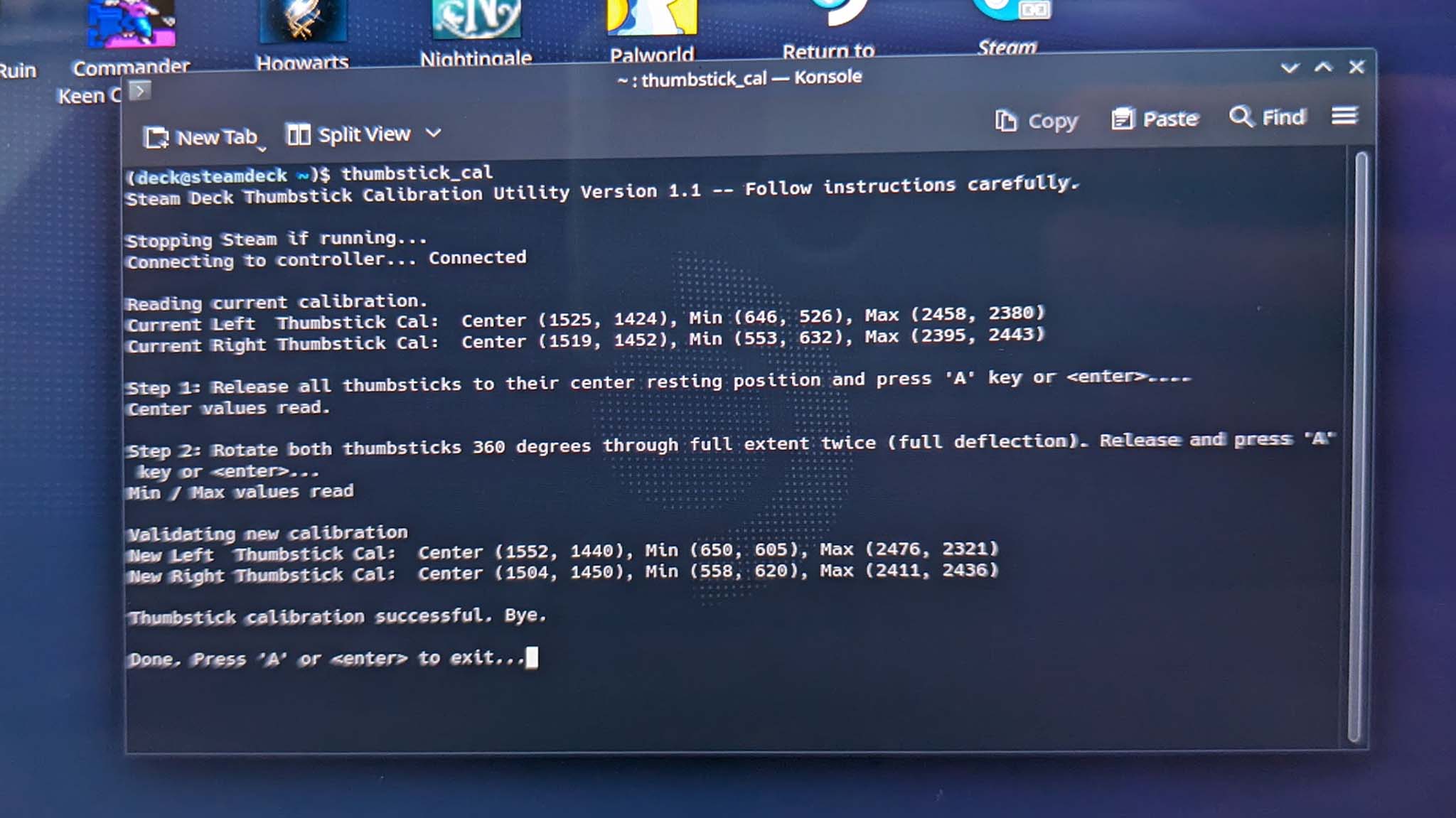
- Κάνε κλικ στο Επιστρέψτε στη λειτουργία παιχνιδιού εικονίδιο στην επιφάνεια εργασίας για να επιστρέψετε στη συνηθισμένη οθόνη. Αυτό το εικονίδιο είναι το σύμβολο Steam Deck με ένα βέλος πάνω του.
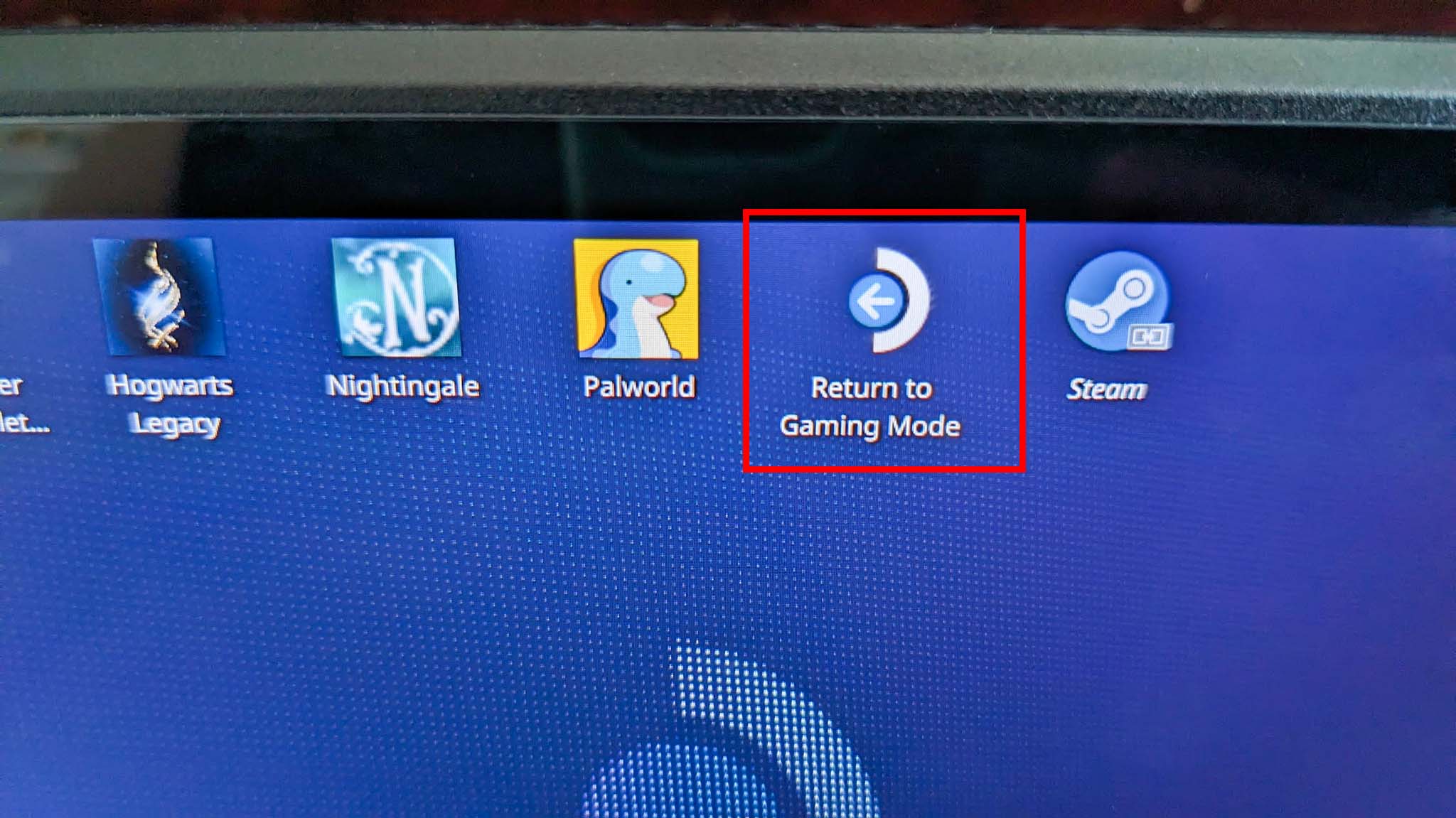
Τώρα επιστρέφετε στη συνηθισμένη διάταξη Steam Deck με πρόσφατα αναβαθμονομημένα joysticks. Παίξτε ένα παιχνίδι για να δείτε αν αυτό επιλύθηκε το πρόβλημά σας. Αν δεν το έκανε, τότε ήρθε η ώρα να εξετάσουμε κάποιες φυσικές διορθώσεις.
Καθαρίστε προσεκτικά τα joysticks

Η σκόνη, η βρωμιά, τα ψίχουλα και άλλες βρωμιές μπορούν εύκολα να κολλήσουν τα χειριστήρια χειρός gaming. Ως εκ τούτου, είναι πιθανό ότι ο καθαρισμός των joysticks θα μπορούσε να τα κάνει να λειτουργούν καλύτερα. Εδώ είναι μερικά πράγματα που πρέπει να δοκιμάσετε εάν τα joysticks σας είναι βρώμικα.
- Χρησιμοποιήστε απαλά μια οδοντογλυφίδα για να αφαιρέσετε τα υπολείμματα: Θα πρέπει να είστε πολύ προσεκτικοί όταν το κάνετε αυτό. Προτείνω να χρησιμοποιήσετε απαλά μια οδοντογλυφίδα για να καθαρίσετε τυχόν υπολείμματα που φαίνεται να επιπλέουν στην περιοχή του joystick. Μην πιέζετε πολύ δυνατά και αποφύγετε να σπάσετε μέρη της οδοντογλυφίδας στην περιοχή του joystick, διαφορετικά μπορεί να δημιουργήσετε πρόσθετα προβλήματα.
- Χρησιμοποιήστε ένα πολύ ελαφρά βρεγμένο πανί για να αφαιρέσετε το όπλο: Εάν η περιοχή του joystick είναι βαρύ, τότε βρέξτε ελαφρά μια πετσέτα με νερό και, στη συνέχεια, αφαιρέστε το χάος. Αποφύγετε τη χρήση βρεγμένου πανιού, καθώς αυτό θα μπορούσε να βραχεί τα ηλεκτρικά εξαρτήματα και να τα καταστρέψει μόνιμα.
- Ανοίξτε το Steam Deck και αφαιρέστε τυχόν υπολείμματα που μπορεί να έχουν μπει μέσα: Είναι επίσης πιθανό τα συντρίμμια να είχαν βρει τον δρόμο τους μέσα στο Steam Deck σας. Θα πρέπει να ανοίξετε το Steam Deck μόνο εάν αισθάνεστε άνετα να το κάνετε. Λάβετε υπόψη ότι αυτό μπορεί να ακυρώσει οποιαδήποτε εγγύηση έχετε. Επιπλέον, αν δεν είστε προσεκτικοί, μπορεί να προκαλέσετε μόνιμη βλάβη. Μην χρησιμοποιείτε καθόλου νερό σε εσωτερικά εξαρτήματα. Αντίθετα, χρησιμοποιήστε προσεκτικά μια μη στατική μαλακή βούρτσα για να αφαιρέσετε τη σκόνη και τα ψίχουλα. Μπορείτε να βρείτε όλα τα εργαλεία που χρειάζεστε στο κιτ καθαρισμού αντιστατικής βούρτσας Mainboard Cleaning Took παρακάτω.
Επικοινωνήστε με τη Valve εάν το Steam Deck σας είναι ακόμα υπό εγγύηση
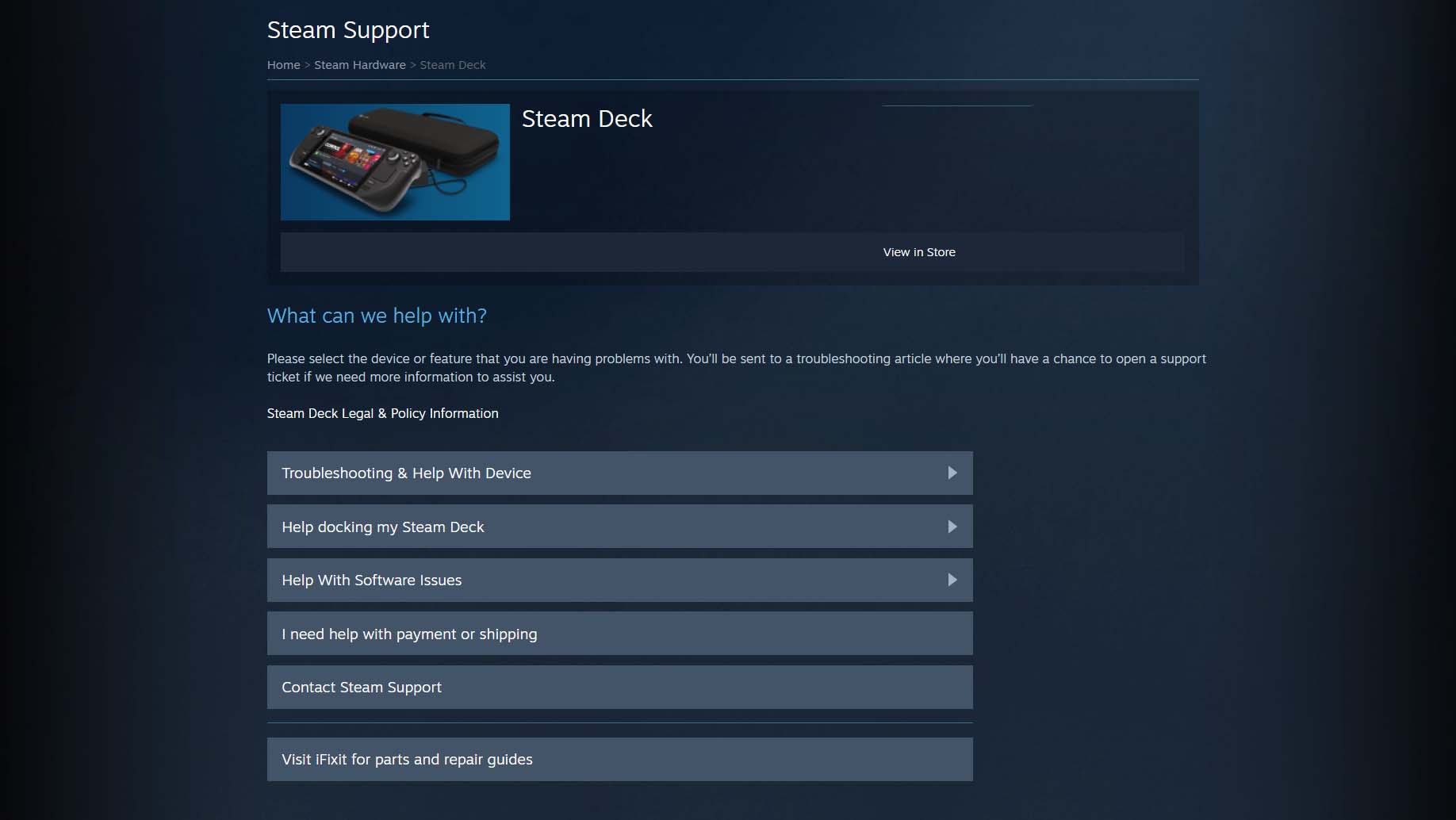
Ο τυπικός χρόνος εγγύησης της Valve για τις συσκευές χειρός παιχνιδιών Steam Deck είναι 12 μήνες. Εάν αγοράσατε το Steam Deck σας μέσα στους τελευταίους 12 μήνες, απευθυνθείτε στην υποστήριξη του Valve Steam Deck και ενδέχεται να μπορέσει να επιδιορθώσει το σύστημά σας ή να το αντικαταστήσει.
Εξετάστε το ενδεχόμενο αντικατάστασης με χειριστήρια Hall Effect

Εάν έχετε δοκιμάσει όλα τα άλλα και τα χειριστήρια Steam Deck εξακολουθούν να μην συμπεριφέρονται σωστά, τότε θα πρέπει να σκεφτείτε να τα αντικαταστήσετε. Υπάρχουν μερικές επιλογές για να διαλέξετε εκεί έξω, αλλά αυτή που προτείνω περισσότερο είναι τα GuliKit Hall Effect Joysticks. Δεδομένου ότι πρόκειται ειδικά για αντικαταστάσεις Hall Effect, αυτό σημαίνει ότι δεν θα πρέπει ποτέ να αναπτύξουν προβλήματα drift, επομένως δεν θα χρειάζεται να ανησυχείτε για την επανάληψη αυτής της διαδικασίας.
Όπως πάντα, συνιστώ να ανοίξετε το Steam Deck σας μόνο εάν αισθάνεστε σίγουροι ότι ανοίγετε ηλεκτρονικές συσκευές και αλλάζετε ανταλλακτικά. Πρώτον, το άνοιγμα του Steam Deck θα ακυρώσει την εγγύηση εάν υπάρχει ακόμα. Δεύτερον, θα μπορούσατε να προκαλέσετε μακροχρόνια ζημιά στο σύστημα εάν κάνετε κάτι λάθος. Φυσικά, μπορεί να μπορείτε να πάρετε το φορητό σας σε ένα συνεργείο επισκευής συσκευών και να το πληρώσετε για να κάνει τη δουλειά για εσάς. Είναι φθηνότερο από την αγορά ενός εντελώς νέου Steam Deck. Μπορεί απλώς να θέλουν να προμηθεύετε μόνοι σας τα joysticks.
Μόλις αντικατασταθούν σωστά τα χειριστήρια, θα αποκομίσετε το πλεονέκτημα ότι έχετε πολύ καλύτερα joystick από αυτά που είχαν αρχικά το Steam Deck σας.
Πώς να αποτρέψετε το drift του Steam Deck

- Κρατήστε τα τρόφιμα, τη σκόνη και τα ψίχουλα μακριά από το χέρι: Μην τρώτε ενώ παίζετε το Steam Deck και βεβαιωθείτε ότι τα δάχτυλά σας (ή τα δάχτυλα αυτών που παίζουν το σύστημά σας) είναι καθαρά και χωρίς όπλα.
- Να χρησιμοποιείτε πάντα μια προστατευτική θήκη μεταφοράς όταν ταξιδεύετε με το Steam Deck: Εάν ασκείται πίεση στα joystick πολύ συχνά ή σε περίεργες γωνίες, μπορεί να οδηγήσει σε πρόωρη φθορά των μπαστούνια. Μπορείτε να τα προστατέψετε κατά τη μεταφορά χρησιμοποιώντας μια καλή θήκη μεταφοράς, όπως η θήκη μεταφοράς Tomtoc Steam Deck με σκληρό κέλυφος, η οποία έχει ειδικά ανυψώσει εσοχές για να διασφαλίσει ότι τα joystick δεν θα πατηθούν.
Διορθώστε το Steam Deck drift και συνεχίστε να παίζετε
Το να βιώνεις το Steam Deck drift είναι ένα από τα πιο απογοητευτικά πράγματα. Ανάλογα με το πόσο κακό είναι, μπορεί απλώς να είναι μια ελαφριά ενόχληση ή να εξουθενώσει εντελώς τις περιόδους παιχνιδιού σας. Ευτυχώς, υπάρχουν πολλά πράγματα που μπορείτε να κάνετε για να προσπαθήσετε να διορθώσετε το πρόβλημα.
Προτού καταφύγετε στην επικοινωνία με τη Valve ή αντικαταστήσετε τα joystick, προσπαθήστε να δείτε εάν μια ενημέρωση συστήματος ή μια επαναβαθμονόμηση του joystick διορθώνει το πρόβλημα. Είναι επίσης πιθανό τα φυσικά υπολείμματα να παρεμποδίζουν και να εμποδίζουν τα μπαστούνια να συμπεριφέρονται σωστά, γι’ αυτό αφιερώστε προσεκτικά χρόνο για να καθαρίσετε τη χειρολαβή του παιχνιδιού. Εάν οι απλές επιδιορθώσεις δεν το κάνουν, τότε σκεφτείτε να στείλετε τη συσκευή για επισκευή ή να αντικαταστήσετε μόνοι σας τα joystick. Ας ελπίσουμε ότι θα παίξετε ξανά τα αγαπημένα σας παιχνίδια σε ελάχιστο χρόνο.
